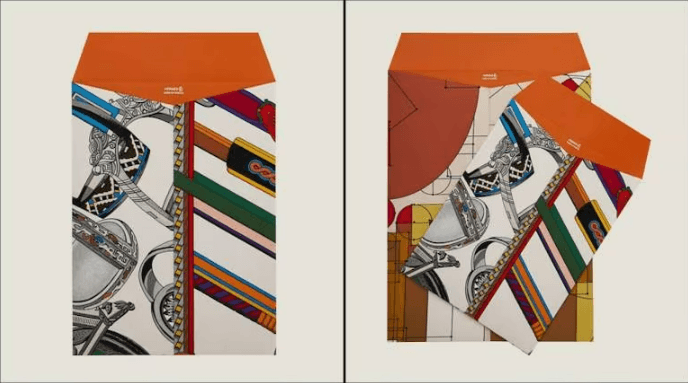क्या आप Apple प्रेमी हैं? क्या आप iPhone की हर नई लॉन्च के साथ अपना फोन बदलते हैं? अगर आप सालों से iPhone इस्तेमाल कर रहे हैं? तो देखिए क्या आप जानते हैं iPhone के इन फीचर्स के बारे में जो सामने होते हुए भी छिपे हैं, तो कुछ सेटिंग में.
1) अपने फोन को बिना अनलॉक करे मैसेज का जवाब दें
आप लॉक स्क्रीन में मैसेज का जवाब नोटिफिकेशन विंडो को नीचे लाकर बाएं तरफ टेक्स्ट नोटिफिकेशन को स्वाईप करें. आपको रिप्लाई का विकल्प दिखेगा, उसे दबाने पर आपको टाइप करने का विकल्प मिलेगा बिना iPhone अनलॉक करे.
2) ऐप इस्तेमाल करते वक्त टेक्स्ट मैसेज का जवाब दें
अगर आप ऐप इस्तेमाल कर रहे हैं तो आप नोटिफिकेशन नीचे स्वाईप करके टैक्स्ट का जवाब दे सकते हैं. इसी तरह आप लॉक फोन में रिप्लाई करते हैं.
3) देखें कौन सी एप्लीकेशन ज़्यादा बैटरी इस्तेमाल करती है
क्या आप जानना चाहते हैं कि अपके iPhone की बैटरी क्यों जल्दी खत्म हो रही है ? सेटिंग में जाएं Settings > General > Usage > Battery Usage ये आपको बताएगा कौन सी एप्लीकेशन ज़्यादा बैटरी ले रही है.
4) एक साथ देखें सभी फोटो जो आपने भेजी हैं या आई हैं
भेजी हुई फोटोज़ और वीडियो आप एक साथ आसानी से देख सकते हैं. सिर्फ “Messages” ऐप में मैसेजिंग थ्रेड खोलें और ऊपर दाएं कोने में “Details” बटन दबाएं.
5) अपने आप खत्म होने वाले ऑडियो और वीडियो मैसेज भेजें
आप वो भी ऑडियो क्लिप और वीडियो भेज सकते हैं जो 2 मिनट बाद डिलीट हो जाते हैं. आप Settings > Messages में जाकर नीचे की तरफ जाएं वहां आपको ऑडियो और वीडियो मैसेज का एक सेक्शन मिलेगा. आप उसमें से मैसेज को 2 मिनट बाद खत्म होने का विकल्प चुन सकते हैं या कभी नहीं.
6) अपनी लोकेशन दोस्तों के साथ शेयर करें
अगर आप आपनी लोकेशन के बारे में लोगों को नहीं समझाना चाहते हैं तो आप मैसेज के जरिए आसानी से अपनी लोकेशन भेज सकते हैं. मैसेज थ्रेड के ऊपर दाएं कोने में “Details” बटन दबाएं और “Send My Location” चुनें.
7) आपनी लोकेशन अपने दोस्तों को ट्रैक करने दें
आप “Send My Location” की तरह ही अपने दोस्तों या परिवार के साथ “Share My Location” चुन सकते हैं. आप “Share My Location” विक्लप एक घंटा, दिन के अंत तक या अनिश्चित काल के लिए चुन सकते हैं
8) टेक्सट नोटिफिकेशन बंद करें
आप टेक्सट नोटिफिकेशन किसी एक व्यक्ति या पूरी बातचीत के लिए बंद कर सकते हैं. आप मैसेजिंग थ्रेड में जाकर “Do Not Disturb.” चुन सकते हैं.
9) ईमेल के अंदर मल्टी टास्क करें
ईमेल लिखते वक्त अगर आपको और कोई मैसेज पढ़ना है तो आपको ईमेल डिलीट करने की आवश्यकता नहीं है. ईमेल लिखते वक्त आप ऊपर की तरफ “New Message” या The Subject को दबाएं और उसे स्क्रीन में नीचे की तरफ लाएं. ये आपके मैसेज को नीचे की तरफ भेज देगा ताकि आप दूसरे ईमेल देख सकें. जब भी आप वापस आना चाहें, सिर्फ ईमेल को दबाएं और एडिटिंग करना चालू करें.
10) टेक्सट मैसेज दूसरे कॉन्टेक्ट्स को भेजें
आप दूसरे कॉन्टेक्ट्स को टेक्सट मैसेज भी ईमेल की तरह ही भेज सकते हैं. भेजने वाले मैसेज को दो बार छुएं, टेक्सट के बगल में “More” विकल्प को चुनें और आपका संदेश नए मैसेज में कॉपी पेस्ट हो जाएगा. इसके बाद नंबर डालकर मैसेज भेजें.
11) Siri को हैंड-फ्री करें
Siri यानी Speech Interpretation and Recognition Interface को हर बार स्टार्ट करने के लिए आपको बार-बार होम बटन दबाने की ज़रूरत नहीं है. अगर आपके पास iPhone 6S है तो आपको Apple के वर्चुअल असिसटेंट को शुरू करने के लिए सिर्फ “Hey Siri” बोलना है. आपको सिर्फ Settings > General > Siri में जाकर “Enable Hey Siri” को चुनना है.
12) Siri कुछ भी पढ़ सकती है
आप Siri का इस्तेमाल वेबसाइट के लेख, किताब, टेक्स्ट मैसेज पढ़ने के लिए कर सकते हैं. आपको सिर्फ Settings > General > Accessibility > Speech में जाएं, फ़िर Speak Screen और Speak Selection ऑन करें. इसके बाद जब आप स्क्रीन को दो उंगलियों से नीचे लाएंगे तो Siri स्क्रीन पर दिख रहा मैसेज बोलकर पढ़ेगी.
13) Siri को नाम बोलना सिखाएं
आप Siri को नाम बोलना सिखा सकते हैं. पहले Siri लॉन्च करें और उससे सवाल में कोई नाम पूछें जैसे “What’s my name?” जब वो जवाब दे तो उसे बताएं की उसने सही उच्चारण नहीं किया है. ध्यान रखें कि आप उसी की तरह बोल रहे हों ताकि Siri समझ सके की आप किस शब्द की बात कर रहे हैं. एक बार आप ऐसा करते हैं, Siri तीन तरीके से नाम का उच्चारण करेगी. आप उसमें से सही वाला चुन सकते हैं और उसके बाद Siri उसे याद रखेगी.
14) अपने iPhone को सिर हिला कर आसानी से कंट्रोल करें
ये फीचर आपको Accessibility सेक्शन में मिलेगा. आप Settings > General > Accessibility में जाएं उसके बाद नीचे की तरफ “Interaction” में “Switch Control” चुनें. इसके बाद “Switches” और फ़िर “Add New Switch.” फ़िर “Camera” चुनें और उसके बाद “Left Head Movement” और “Right Head Movement.” चुनें. उसके बाद “System” सूचि में से कोई भी एक ऐक्शन चुनें जो आपको बताएगा की आपके सिर का घुमाव कौन सा कार्य करेगा. अगर आप Siri चुनते हैं तो जब भी आप बाएं तरफ सिर घुमांएगे Siri लॉन्च हो जाएगी.
15) देखें वो सभी जगह जहां आप गए हैं
आपका iPhone वो सभी जगह ट्रैक करता है जहां आप गए हैं और आप ये सब ‘settings’ में पा सकते हैं. “Settings” से Privacy > Location Services > System Services में जाएं, उसके बाद नीचे की तरफ “Frequent Locations” चुनें फ़िर “History” सेक्शन देखें.
16) फोन को Grayscale mode में डालकर बैटरी बचाएं
अगर आपके iPhone की बैटरी कम है और आपको सिर्फ बेसिक फंक्शन ही इस्तेमाल करने हैं तो आप Grayscale mode में डाल कर बैटरी बचा सकते हैं. आप सिर्फ Settings > General > Accessibility में जाएं और “Grayscale.” चुनें.
17) आसानी से बड़ी स्क्रीन पर जाएं
अगर आप iPhone 6 Plus या iPhone 6S Plus एक हाथ से इस्तेमाल कर रहे हैं, तो आप होम बटन को दो बार छुएं ताकी कंटेंट स्क्रीन के नीचे की तरफ जाने लगे. एप्पल इसे “Reachability Mode” कहता है. ध्यान रहे होम बटन आप दबाएं नहीं सिर्फ दो बार छुएं, नहीं तो App Switcher चालू हो जाएगा.
18) लॉक स्क्रीन में सीधे इमरजेंसी मेडिकल जानकारियां देखें
अगर आपने हेल्थ ऐप में मेडिकल आईडी बना रखी है जो iOS 8 के साथ आती है तो आप मेडिकल जानकारियां बिना फोन को अनलॉक करे देख सकते हैं. सिर्फ “Emergency” बटन को छुएं जो कीपैड के साथ दिखता है. जब आप पासकोड डालते हैं, वहां आपको नीचे बाएं तरफ Medical ID button दिखेगा.
19) फोन में नंबर दर्ज न होने पर भी देखें आपको कौन फोन कर रहा है
iOS 9 के साथ Apple ने एक नया फीचर शामिल किया है जो अज्ञात कॉलर का संभव नाम भी बता देता है. अगर आपके पास किसी ऐसे व्यक्ति का फोन आ रहा है जिसे आपने ईमेल किया है तो उसके र्इ्मेल आईडी से जुड़ा हुआ फोन नंबर के माध्यम से आपको संभव नाम पता चल सकता है.
20) Siri के साथ iPhone में डेट और लोकेशन के हिसाब से फिल्टर फोटोज़ स्किप करें
आप Siri से किसी भी तारीख़ या स्थान की फोटो दिखाने के लिए बोल सकते हैं. मान लीजिए की आपको 3 साल पहले किसी शादी की फोटो देखनी है तो आपको कहना है “Show me photos from 2013 taken in Delhi.” ये आपके टाइम की बचत करता है. ये तब ही काम करेगा जब आपका iPhone iOS 9 में अपडेटेड होगा.
21) Siri आपको मैसेज पढ़ने या बाद में ईमेल करने को याद दिलाती है
अगर आपके पास मैसेज या ईमेल पढ़ने का वक्त नहीं है तो आप Siri को बाद में याद दिलाने के लिए कह सकते हैं. जब आपके पास नोटिफिकेशन आए, बस Siri को याद दिलाने को कहें. ये आपके मैसेज, मेल, नोट्स और सफारी के लिए काम करता है जब तक आपका iPhone iOS9 पर चल रहा है.
22) हेडफोन लगाकर म्यूज़िक ऐप लॉन्च करें
अगर आप रोज़ एक ही वक्त म्यूज़िक सुनते हैं तो iPhone आपके हेडफोन लगाते ही ऐप लॉन्च कर देता है. ये एक नया फीचर है जो iOS 9 के साथ शामिल हुआ है.
23) बैटरी को ज़्यादा देर चलाने के लिए ‘low power mode’ इस्तेमाल करें
iOS 9 में बैटरी लाइफ बढ़ाने के लिए एक और नया फीचर जुड़ा है. ये फीचर फोन में रीफ्रेश हो रहे ऐप, Pushing Email और बाकी छोटे फंक्शन बंद कर देता है
24) Settings Menu में कुछ भी खोजें
अब आपको iPhone की सेटिंग में कुछ भी खोजने की ज़रूरत नहीं है. अगर आपका iPhone iOS 9 में अपडेटेड है तो आपको Settings Menu के ऊपर Search Bar दिखाई देगा जिससे आप कहीं भी जा सकते हैं.